
Op deze pagina helpen we je met het instellen van IMAP/POP3 in jouw Outlook op jouw Windows computer.
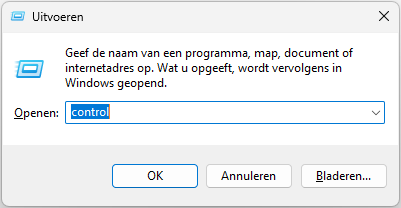
Klik met de rechter muisknop op het Windows Startmenu, of gebruik de toetscombinatie Windowstoets R
Toets “control” in en klik op uitvoeren.
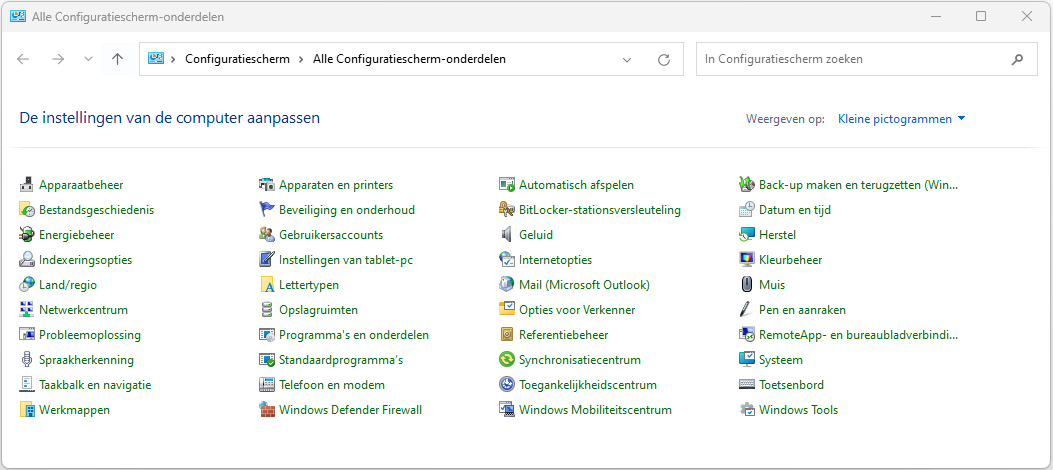
Rechtsboven in dit scherm kan je kiezen voor weergaven op: Kleine pictogrammen.
Kies nu: Mail (Microsoft Outlook).
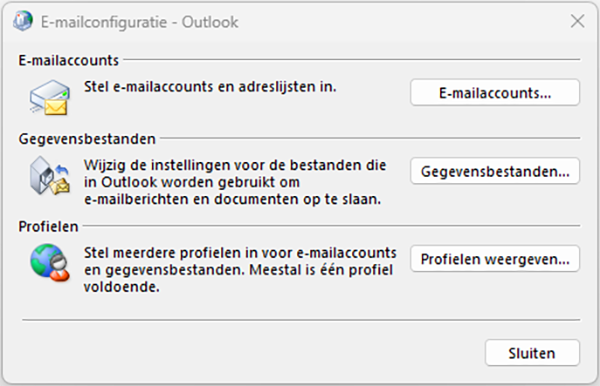
Klik op de knop E-mailaccounts.
Eventueel kan je hier ook een apart profiel maken
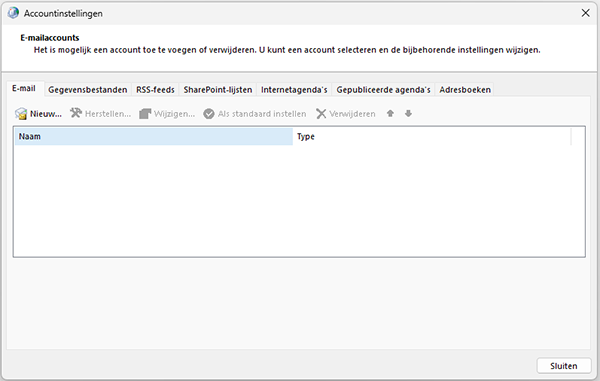
Je ziet nu eventuele bestaande e-mailaccounts.
Klik op Nieuw
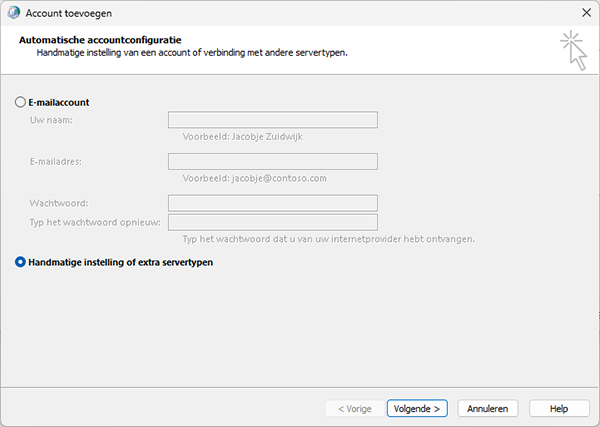
Kies voor Handmatige instelling of extra servertypen.
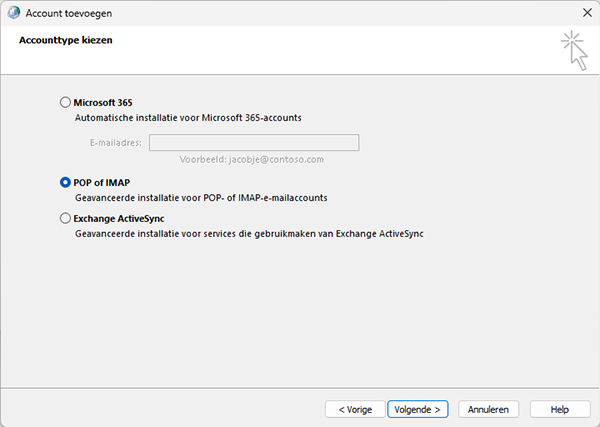
Je kan nu kiezen welk accounttype je in gaat stellen.
Kies voor POP of IMAP.
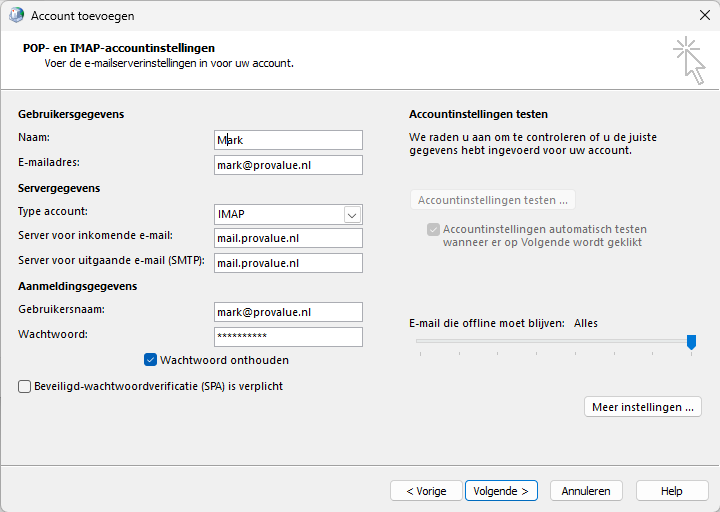
Nu ga je alle instellingen invoeren.
Naam: Hier vul je jouw naam in. Deze naam is jouw afzendernaam
E-mailadres: jouw e-mailadres
Type account: Kies hier IMAP
Server voor inkomende e-mail: mail.provalue.nl
Server voor uitgaande e-mail (SMTP):mail.provalue.nl
Gebruikersnaam: jouw e-mailadres
Wachtwoord: jouw wachtwoord
Klik daarna op Meer instellingen.
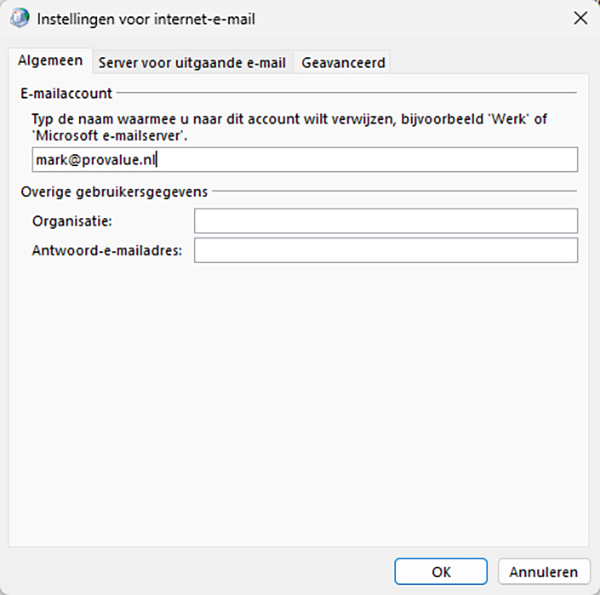
Nu opent een scherm met meerdere tabbladen. Op het eerste tabblad kan je een willekeurige naam toewijzen aan deze mailbox.
Klik daarna op het tabblad Server voor uitgaande e-mail.
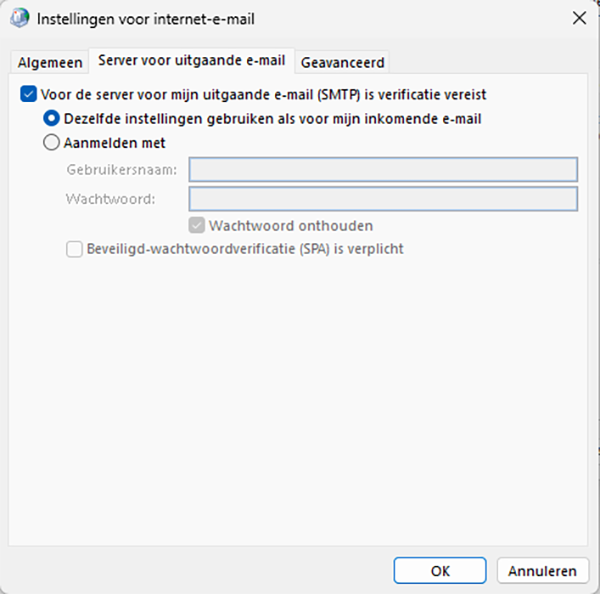
Op het tweede tabblad vul je de gegevens voor de uitgaande e-mail in.
Je vinkt de optie Voor deze server is verificatie vereist aan.
Tevens vink je de optie Dezelfde instellingen gebruiken aan.
Klik daarna op het tabblad Geavanceerd.
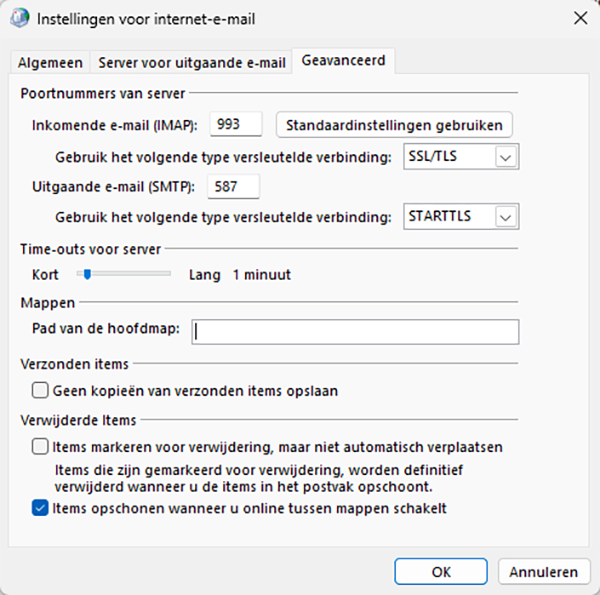
Nu kan je de poorten instellen. Let op de volgorde waarin we dit doen.
Bij IMAP kies je bij de optie Gebruik versleutelde verbinding SSL/TLS
Kies daarna bij Inkomende e-mail (IMAP) poort 993
Bij de uitgaande verbinding kies je STARTTLS
Daarna kies je bij de Uitgaande e-mail (SMTP) voor poort 587
Klik op OK en daarna op VOLGENDE.
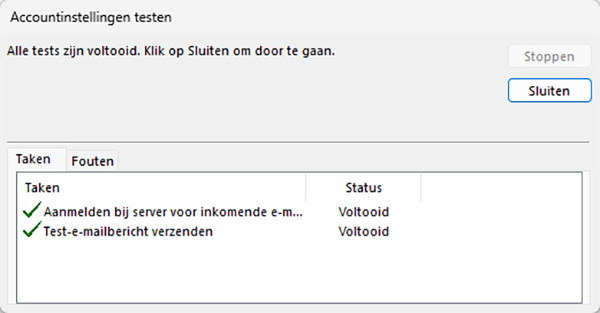
De werking van de mailbox wordt nu gecontroleerd.
Klik op Sluiten.
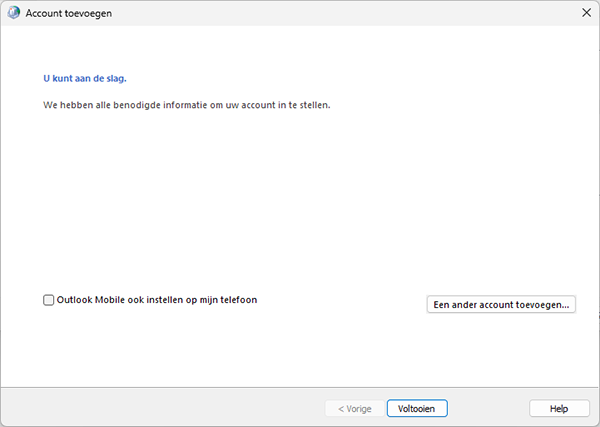
Als alle instellingen goed ingevoerd zijn, dan kan je aan de slag met de nieuwe mailbox.
Klik op Voltooien.
Mis je bepaalde stappen of kloppen de screenshots niet? Je helpt ons en onze klanten als dit even laat weten.
Bel voor vrijblijvend advies. Of als je direct met ons aan de slag wil gaan.
IK WIL MEER INFO